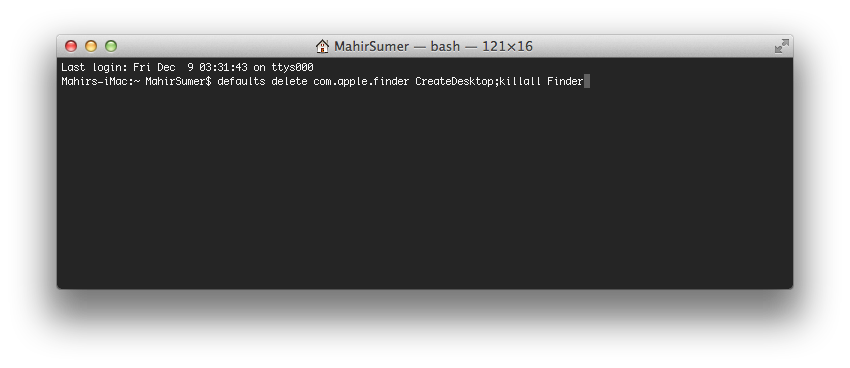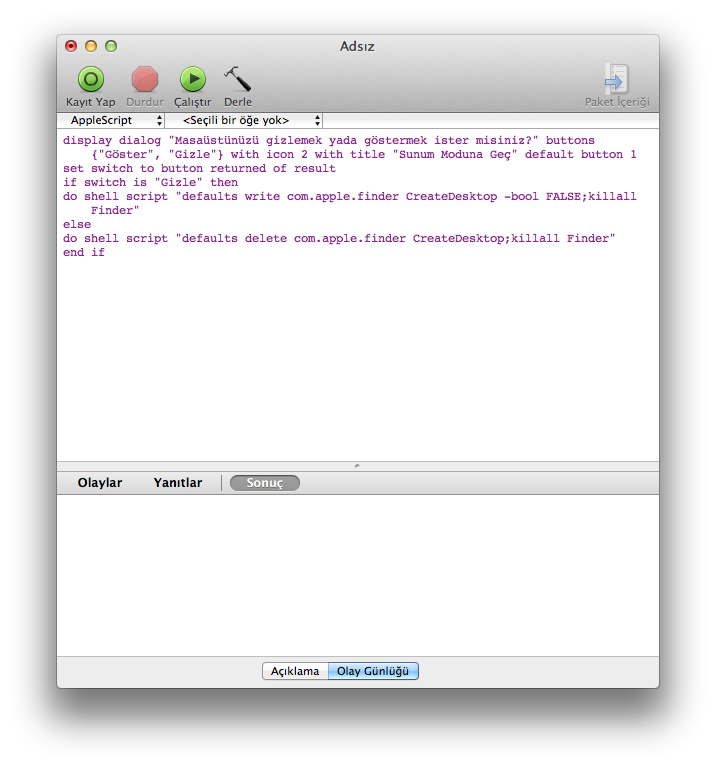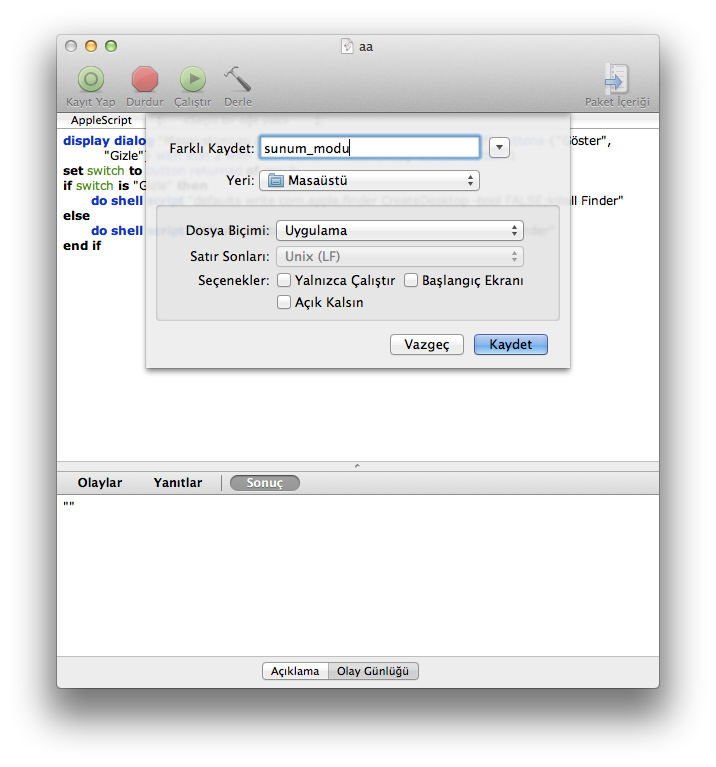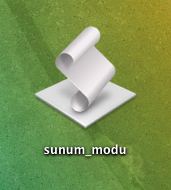Diyelim ki Mac’inizi kullanarak bir sunum yapacaksınız ve masaüstünüz çok dağınık. Masaüstünüzü toparlamaya vaktiniz yok ve sunumunuzu izleyenlerin de masaüstünüzü bu halde görmelerini istemiyorsunuz. O zaman masaüstünüzü gizlemek için ufak bir ipucu vermek isterim.
Geçiçi olarak masaüstünüzü gizlemek için önce Terminal penceremizi açıyoruz. Terminale erişmek için dilerseniz bir Spotlight araması yapabilir (Command + Shift ile Spotlight araması açabilir ve Terminal yazarak arama yapabilirsiniz.) dilerseniz de Uygulamalar -> İzlenceler yolunu izleyerek erişebilirsiniz. (Applications -> Utilities)
Terminal ekranına aşağıdaki kod betiğinizi yazıyor veya kopyalayıp yapıştırıyoruz.
defaults write com.apple.finder CreateDesktop -bool FALSE;killall Finder
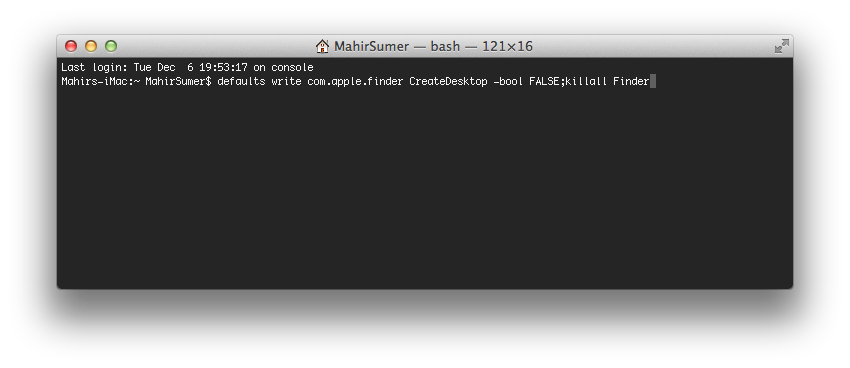 Bu komutu çalıştırmanız ile birlikte masaüstünüzdeki tüm öğeler kaybolacak. Ama korkmayın tüm dosyalarınız yerinde duruyor. Dosyalarınıza tekrar erişmek isterseniz Finder penceresi kullanarak Masaüstü klasörüne gidebilirsiniz. Artık rahatça sunumunuzu yapabilirsiniz.
Bu komutu çalıştırmanız ile birlikte masaüstünüzdeki tüm öğeler kaybolacak. Ama korkmayın tüm dosyalarınız yerinde duruyor. Dosyalarınıza tekrar erişmek isterseniz Finder penceresi kullanarak Masaüstü klasörüne gidebilirsiniz. Artık rahatça sunumunuzu yapabilirsiniz.
Eğer bu özelliği tekrar eski haline döndürmek isterseniz Terminal penceresine yazmanız gereken kod:
defaults delete com.apple.finder CreateDesktop;killall Finder
Bu komutu çalıştırmanız ile birlikte herşey normale dönecektir. Eğer masaüstünüz normale dönmediyse oturumu kapatıp yeniden açmanızı tavsiye ederim.
Bu işlemi her seferinde yapmanın sizi yoracağını düşünüyorsanız bu işi otomatikleştirebilirsiniz. Bunu yapmak için; Uygulamalar -> İzlenceler -> AppleScript Düzenleyici yolunu izleyerek uygulamayı açıyoruz. (Applications -> Utilities -> AppleScript Editor) Uygulamaya aşağıdaki kod betiğini kopyalayıp yapıştırıyoruz.
display dialog "Masaüstünüzü gizlemek yada göstermek ister misiniz?"
buttons {"Göster", "Gizle"} with icon 2 with title "Sunum Moduna Geç" default button 1
set switch to button returned of result
if switch is "Gizle" then
do shell script "defaults write com.apple.finder CreateDesktop -bool FALSE;killall Finder"
else
do shell script "defaults delete com.apple.finder CreateDesktop;killall Finder"
end if
Daha sonra yazdıklarımızın çalışıp çalışmadığını kontrol etmek için Çalıştır (Run) butonuna basıyoruz. Yazdığımız uygulama düzgün çalışıyorsa uygulamamızı kayıt ediyoruz. Kayıt etmek için Dosya (File) menüsünden Farklı Kaydet‘i (Save As) seçiyoruz. Açılan ekranda uygulamamıza bir isim veriyor ve Dosya Biçimi (File Type) bölümünden Uygulama‘yı (Application) seçiyoruz. Uygulamamızı dilediğimiz yere kayıt edebiliriz. (Uygulamanızı masaüstüne kayıt etmemeye özen gösterin. Aksi takdirde masaüstünüzü gizlediğinizde uygulamaya tekrar erişmek için yeni Finder Penceresi açıp masaüstüne ulaşmanız gerekebilir).
Artık dilediğimiz zaman uygulamamızı çift tıklayarak çalıştırabilir ve masaüstümüzü gizleyip yeniden açabiliriz.